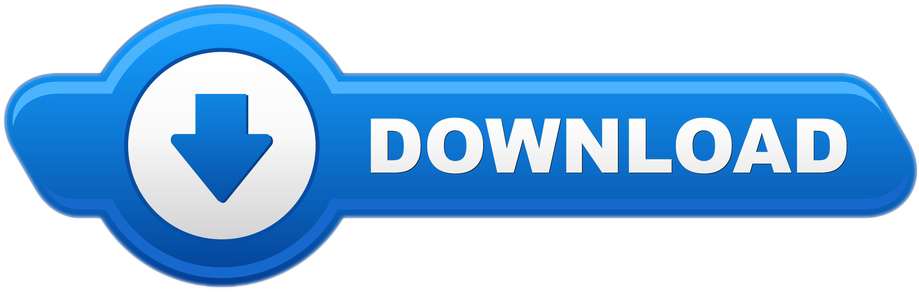-->
- Microsoft Teams 360
- How To Use Microsoft Teams
- Microsoft Teams Download
- Microsoft Teams 360 Degree Camera
Microsoft Teams 360
- Microsoft Teams Rooms is not supported in Microsoft 365 or Office 365 operated by 21Vianet, or DoD environments. If you have an on-prem Exchange server, Microsoft Teams Rooms requires the use of Exchange Server 2013 SP1 or later.
- Microsoft Teams Demo: Teams Basics. In this guided tour, you will get an overview of Teams and learn how to take some key actions. Follow along by selecting the advance arrow on the cue cards or by selecting the highlighted features. Time to complete: 5 minutes.
Office 365 Microsoft Teams Microsoft Teams is a team collaboration application that is fully integrated with Microsoft Office 365 and helps your teams work more quickly and efficiently. It supports group-based chats, file sharing, online meetings, and is fully integrated with O365 email and calendars, OneDrive, Planner and OneNote. Applies to: Microsoft Teams; In this article. If your organization is using the free version of Microsoft Teams, you can easily upgrade to the full version by purchasing a Microsoft 365 or Office 365 subscription plan for your users.
This article explains how to use Microsoft Teams as an online meetings provider for Dynamics 365 Marketing events. Teams event functionality is now incorporated directly into Marketing, allowing you to host Teams live events for webinars and Teams meetings for interactive online meetings.
Note
To use Microsoft Teams as a webinar provider, you must have a Microsoft 365 license that allows you access to the Teams service. If you do not have the correct license, you will not see the Teams Meeting or Teams Live Event options as a part of the Streaming providers list.
Create an online event
To create a Teams event, select Events in the left navigation pane of the Marketing app. Then select +New in the ribbon. You will see a new banner highlighting that Teams is available as a streaming provider.
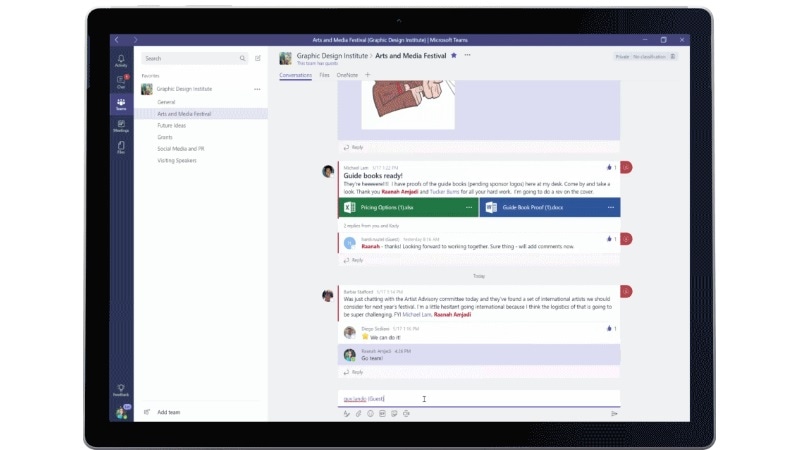
Note
The field Event Format is hidden from the event form and is automatically set. Set the Do you want to stream this event toggle to Yes, and it will show the streaming options. If you are using a custom form, ensure that you hide this field and set the value to Hybrid event.
Event streaming options
After you flip the Do you want to stream this event toggle to Yes, you will have three options for selecting the streaming provider.
Teams live events
Use Teams live events to create webinar style online meetings. Live event presenters can share content, video, and audio. Attendees can view the content, but cannot share their own audio, video, or content.
Live events are useful for conference keynotes or meetings where a few presenters are presenting to a large audience. The audience can optionally submit questions using the Q&A feature for the live event. More information on Teams live events: What are Microsoft Teams live events?
Note
You can only create 'public' Teams live events from Dynamics 365 Marketing. These events are open to anyone. Attendees are not required to sign in to attend the event.
Live event settings
| Setting | Description |
|---|---|
| Recording available to attendees | Attendees can watch the event on demand using DVR options for 180 days. |
| Do you want to enable Q/A for this event | Attendees can interact with producers and presenters in a moderated Q&A. |
| Attendee URL | The URL that attendees will use to join the live event. |
More information on details and settings for Teams live events: Schedule a Teams live event
Live Events Roles
| Role Name | What do they do? | How to set them up? |
|---|---|---|
| Event owner | The user who owns the event record in Dynamics 365 Marketing. | Set the event owner by using the Assign button on the event ribbon |
| Teams meeting owner | The user who originally created the live event in Marketing. The Teams meeting owner is designated as the owner of the event in Teams. Changing the owner of the event record in Marketing does not change the owner of the live event in Teams. Any change to the event record in Dynamics will only reflect in Teams when done by this user or when they select Sync to Teams. | Sign in as this user in Dynamics 365 Marketing and create a new event with a live event or meeting stream. |
| Presenter | In a Teams live event, a presenter is a person who presents audio, video, or a screen to the live event, or moderates Q&A. Presenters can only share audio, video, or a screen (desktop or window) in live events produced in Teams. | If you want to invite another person to present to the live event, add them as a speaker to the event or the session. To add the person as a speaker, create a speaker engagement at the event (or session) level. The speaker is added as the 'presenter' for the live event. Ensure that the speaker email ID is filled in. |
| Producer | A producer is a host that makes sure attendees have a great viewing experience by controlling the live event stream. If you want another user to have the ability to produce the live event, you can add the producer user as an Event Team Member. This will only work when the Event Team Member is a Dynamics 365 Marketing and Microsoft Teams user. On an event, navigate to the Additional Information tab and add the team members. Team members can have any role in Dynamics 365 Marketing, but they will always be producers in the Teams live event. |
Notes:
- Captions configuration options (Teams preview feature) are not available when creating live events from Dynamics 365 Marketing.
- More about Teams roles: Get started with Microsoft Teams live events
How to invite a guest to present in a Live Event
- Ensure that the guest user is added to your Teams instance. You only have to do this once. Learn more about adding guest users: Guest to present
- As a best practice, Teams recommends that you create a channel for producers and presenters of the live event so they can chat and share information before the event. Guests who don't have Microsoft 365 credentials won't see the Calendar in Teams. To make it easy for them to join the event, producers can post the event link to the channel. Presenters can then open Teams, go to the channel, and select the link to join the event.
- Add a guest as a presenter in your live event by adding them as a speaker in your event or session in Dynamics 365 Marketing using the steps detailed above.
Teams meetings
The Teams meetings option allows you to create an interactive online meeting experience where all attendees are able to share audio, video, or content. More information about Teams meetings: Meetings in Microsoft Teams
Others
If your organization has already set up a webinar provider (using ON24), you can find the existing webinar configurations after setting the streaming provider to Other. Doing so reveals the classic 'Webinar Configuration' settings. More information on the classic webinar settings: Set up a webinar
The Teams live event or meeting attendee link
The Teams attendee URL is created when you save a Marketing event that is being streamed with Teams. You can navigate to the Teams live event or meeting using the attendee URL.
Note
To invite a registrant to join the event, do not share the attendee URL directly. Instead, use the method described below.

Note
The field Event Format is hidden from the event form and is automatically set. Set the Do you want to stream this event toggle to Yes, and it will show the streaming options. If you are using a custom form, ensure that you hide this field and set the value to Hybrid event.
Event streaming options
After you flip the Do you want to stream this event toggle to Yes, you will have three options for selecting the streaming provider.
Teams live events
Use Teams live events to create webinar style online meetings. Live event presenters can share content, video, and audio. Attendees can view the content, but cannot share their own audio, video, or content.
Live events are useful for conference keynotes or meetings where a few presenters are presenting to a large audience. The audience can optionally submit questions using the Q&A feature for the live event. More information on Teams live events: What are Microsoft Teams live events?
Note
You can only create 'public' Teams live events from Dynamics 365 Marketing. These events are open to anyone. Attendees are not required to sign in to attend the event.
Live event settings
| Setting | Description |
|---|---|
| Recording available to attendees | Attendees can watch the event on demand using DVR options for 180 days. |
| Do you want to enable Q/A for this event | Attendees can interact with producers and presenters in a moderated Q&A. |
| Attendee URL | The URL that attendees will use to join the live event. |
More information on details and settings for Teams live events: Schedule a Teams live event
Live Events Roles
| Role Name | What do they do? | How to set them up? |
|---|---|---|
| Event owner | The user who owns the event record in Dynamics 365 Marketing. | Set the event owner by using the Assign button on the event ribbon |
| Teams meeting owner | The user who originally created the live event in Marketing. The Teams meeting owner is designated as the owner of the event in Teams. Changing the owner of the event record in Marketing does not change the owner of the live event in Teams. Any change to the event record in Dynamics will only reflect in Teams when done by this user or when they select Sync to Teams. | Sign in as this user in Dynamics 365 Marketing and create a new event with a live event or meeting stream. |
| Presenter | In a Teams live event, a presenter is a person who presents audio, video, or a screen to the live event, or moderates Q&A. Presenters can only share audio, video, or a screen (desktop or window) in live events produced in Teams. | If you want to invite another person to present to the live event, add them as a speaker to the event or the session. To add the person as a speaker, create a speaker engagement at the event (or session) level. The speaker is added as the 'presenter' for the live event. Ensure that the speaker email ID is filled in. |
| Producer | A producer is a host that makes sure attendees have a great viewing experience by controlling the live event stream. If you want another user to have the ability to produce the live event, you can add the producer user as an Event Team Member. This will only work when the Event Team Member is a Dynamics 365 Marketing and Microsoft Teams user. On an event, navigate to the Additional Information tab and add the team members. Team members can have any role in Dynamics 365 Marketing, but they will always be producers in the Teams live event. |
Notes:
- Captions configuration options (Teams preview feature) are not available when creating live events from Dynamics 365 Marketing.
- More about Teams roles: Get started with Microsoft Teams live events
How to invite a guest to present in a Live Event
- Ensure that the guest user is added to your Teams instance. You only have to do this once. Learn more about adding guest users: Guest to present
- As a best practice, Teams recommends that you create a channel for producers and presenters of the live event so they can chat and share information before the event. Guests who don't have Microsoft 365 credentials won't see the Calendar in Teams. To make it easy for them to join the event, producers can post the event link to the channel. Presenters can then open Teams, go to the channel, and select the link to join the event.
- Add a guest as a presenter in your live event by adding them as a speaker in your event or session in Dynamics 365 Marketing using the steps detailed above.
Teams meetings
The Teams meetings option allows you to create an interactive online meeting experience where all attendees are able to share audio, video, or content. More information about Teams meetings: Meetings in Microsoft Teams
Others
If your organization has already set up a webinar provider (using ON24), you can find the existing webinar configurations after setting the streaming provider to Other. Doing so reveals the classic 'Webinar Configuration' settings. More information on the classic webinar settings: Set up a webinar
The Teams live event or meeting attendee link
The Teams attendee URL is created when you save a Marketing event that is being streamed with Teams. You can navigate to the Teams live event or meeting using the attendee URL.
Note
To invite a registrant to join the event, do not share the attendee URL directly. Instead, use the method described below.
Calendar Integration
Once a live event or meeting is created or updated, and the producers and presenters are added (by adding Team members and Speakers) - the meeting will show up in their Outlook calendar as well in their Teams calendar. This would be a read-only version of the event, and changes made to this event (from the Teams meeting owner's calendar) would not reflect back in Dynamics 365 Marketing. The speakers and team members can join the live event from their calendar.
Note
Guest users as presenters will not see the event on their calendar. Send guest users the attendee link from the event in Dynamics 365 Marketing.
Inviting registrants to attend the live event through email
After creating the event, going live with it, and gathering registrations, you should send the registrants an email to provide the attendee URL. In the Marketing email designer, you will find a new Teams check-in element in the new Events communication area.
The Teams check-in button generates a unique attendee URL for each registrant. When the registrant selects the button, Marketing will create a relevant check-in record for them, giving insights about the attendance of the live event in Marketing.
Important
Because the Teams check-in button generates a unique URL for each registrant, anyone who selects the Teams check-in button from a forwarded email will not be able to check in to the event.
To create a Teams check-in button:
Create a new email in the email editor.
In the Toolbox pane, go to Events communication and drag and drop the Teams check-in element into the email. This will create a check-in button.
In the Properties pane, select the Event or Session you want the customer to join. (Note: the Event or Session needs to be set to a Teams live event or meeting and must be in 'Live' state before you can select it). Design the button according to the design of the email.
To preview the button in the Preview panel, select a contact that has a registration for the selected Event or Session.
Keeping Dynamics 365 Marketing and Teams in sync
A user who has access to an event record and permissions to edit the record in Dynamics 365 Marketing can make any change to a record. However, since the same user may not have created the corresponding live event or meeting in Teams (and thus may not be the 'Teams Meeting owner'), the changes the user made to the event record in Marketing are not propagated to Teams. This functionality is similar to functionality within Teams, where a user cannot make changes to a live event or meeting created by another user.
How To Use Microsoft Teams
In scenarios where event record changes are not propagated to Teams, the Marketing app displays a warning to any user who is not the Teams meeting owner. If the user who is the Teams meeting owner for that event opens the event record, the user would see a Sync with Teams button in the ribbon. Clicking on the Sync with Teams button syncs the changes made to the event by any non-owner users.
Note
Teams meeting owners are set to the user who creates the live event or meeting in Dynamics 365 Marketing. You cannot change the owner once the event has been created. This is different from the owner of the event record in Marketing.
Viewing the event recording
Once the live event is over, the attendees can view the recording of the event by navigating to the attendee URL from their email. The recording will be available if the creator of the live event in Marketing sets the Recording available to attendees flag to Yes.
Microsoft Teams Download
See also
Microsoft Teams 360 Degree Camera
Event management settings
Set up a webinar